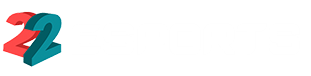CS:GO Console Commands List provides an extensive list of commands for players to customize their gaming experience. This guide covers all the essential commands for tweaking your game, such as adjusting graphics settings, changing controls, and setting up matchmaking preferences. With this comprehensive list, CS:GO players can take full advantage of their gaming experience.
1. Introduction to CS:GO Console Commands
CS:GO console commands can be a powerful tool in the hands of a knowledgeable player. With the right commands, you can easily customize your gaming experience, enabling you to tailor the game to your own playstyle.
To help you get started, we’ve compiled a comprehensive list of the most useful CS:GO console commands. From basic commands like “bind” and “echo” to more advanced commands like “r_drawothermodels” and “mp_teammates_are_enemies”, this list contains all the essential console commands you need to get started. Once you have a better understanding of the commands and what they do, you can begin to create custom settings and tailor your gaming experience to your needs. With the right CS:GO console commands, you can take your game to the next level!
2. List of the Most Popular CS:GO Console Commands
CS:GO console commands are an essential part of the game and provide a wide variety of options for players to customize their gaming experience. Having a complete list of the most popular commands can be invaluable in helping you get the most out of CS:GO.
| Name | Syntax | Description |
|---|---|---|
| bot_add | bot_add [T / CT] [Difficulty] [Name] | This command adds a bot to your current game. If you specify a team (T or CT), the bot will be added to that team. You can also optionally specify a difficulty and a name (if there is an existing profile). |
| bot_add_ct | bot_add_ct [Difficulty] [Name] | This console command adds a bot to the CT side. If the bot spawns dead, it will respawn at the start of the next round. You can optionally specify a difficulty and a name (if there is an existing profile). |
| bot_add_t | bot_add_t [Difficulty] [Name] | This command adds a bot to the T side. If the bot spawns dead, it will respawn at the start of the next round. You can optionally specify a difficulty and a name (if there is an existing profile). |
| cl_crosshairgap | cl_crosshairgap [Gap] | This console command will adjust the size of the gap in the middle of your crosshair. The smaller the value, the smaller the gap. |
| cl_crosshairsize | cl_crosshairsize [Size] | This command controls the length and size of the 4 lines that make up a standard crosshair. Using a low value will give your crosshair very slight lines, and using a large value makes your crosshair have very long lines. |
| cl_crosshairstyle | cl_crosshairstyle [Style] | This command sets the style of your crosshair such as its general shape and whether or not it opens up whenever your character moves around. |
| cl_crosshairthickness | cl_crosshairthickness [Thickness] | This console command customizes the thickness of your in game crosshair. |
| cl_hud_color | cl_hud_color [HUD Color] | This is the console command used to change and customize the color of your HUD (heads up display). It can be changed to a variety of colors, which we have listed examples for. |
| cl_hud_playercount_showcount | cl_hud_playercount_showcount [0 / 1] | This useful console command customizes your HUD by changing the display of players alive on each team from showing each of their Steam avatars to just showing a number for how many of each team is alive. |
| cl_hud_radar_scale | cl_hud_radar_scale [Radar Scale] | This useful console command controls how much room in your HUD your radar takes up. You can choose to make it a smaller feature or larger than the default value. |
| cl_radar_scale | cl_radar_scale [Radar Scale] | This command adjusts the scale of your radar, which affects how zoomed in or out the radar is. A lot of players use this command to zoom the radar out and have a complete view of the map. |
| cl_righthand | cl_righthand [0 / 1] | This is the command that moves your gun to your left hand, also known as the switch hand command. Your gun and other weapons will be on the left side of your screen, which some people prefer. |
| cl_showfps | cl_showfps [0 / 1] | This command produces a simple FPS (frames per second) count in the top left corner of your screen. Unlike the net_graph command, the only value shown is your FPS, which some players like for its simplicity. |
| demo_pause | demo_pause | This useful console command is used to pause the demo you’re watching. Playback can be resumed with the command demo_resume. |
| demo_resume | demo_resume | This useful command is used to resume the demo you’re watching, if you have previously paused it. To pause demos, use the command demo_pause. |
| demo_timescale | demo_timescale [Playback speed] | This command sets how quickly the demo is played. In other words, it can be used to fast forward through rounds you’re not interested in watching. |
| demo_togglepause | demo_togglepause | Use this command when watching demos to toggle between being paused or not. The good thing about this command is then it will pause or play the demo, depending on if its running when the command is entered. |
| game_mode | game_mode [Game Mode] | This command can be used in conjunction with the game_type command to change the type of game you are playing (casual, deathmatch, etc). See argument information for help. |
| game_type | game_type [Game Type] | This command can be used with the game_mode command to change the game you are playing (e.g. arms race, competitive, etc). See argument information for combinations and help. |
| give | give [Weapon Code] | This command will give you the item with the specified item code. Find item codes on our give command list. |
| hurtme | hurtme [Damage] | This command will hurt your character with the specified amount of damage (1 = 1HP). |
| mp_ignore_round_win_conditions | mp_ignore_round_win_conditions [0 / 1] | This command can be used to enable and disable round win conditions. If round win conditions are disabled (ignored), then the conditions that would usually make a round end (e.g. bomb exploding, team being eliminated) will no longer make the round end – the round would last forever, until manually ended. By default, this command is disabled (meaning win conditions are not ignored). |
| mp_warmup_end | mp_warmup_end | This command ends the warmup. |
| noclip | noclip | This command will toggle noclip for your player. When in noclip, you can fly and will pass through solid objects like walls. |
| say | say [Message] | This command will make you say the specified message in chat. |
| say_team | say_team [Message] | This command will make you say the specified message in team chat. |
| sensitivity | sensitivity [Sensitivity] | This command sets your mouse sensitivity to the specified value. |
| unbind | unbind [Key] | This command removes any bind bound to the specified key. |
| viewmodel_fov | viewmodel_fov [FOV] | This command sets your client’s FOV to the specified number. You can set your FOV to a maximum of 68 using this command. The default field of view is 60. |
| viewmodel_offset_x | viewmodel_offset_x [X Offset] | This command sets the X offset of your view model – i.e. how far left or right it is. Your view model is your hand (and the gun in it) that displays in first person mode. The maximum value is 2.5 and the minimum value is -2.5. |
| viewmodel_offset_y | viewmodel_offset_y [Y Offset] | This command sets the Y offset of your view model – i.e. how close or far from your character is. Your view model is your hand (and the gun in it) that displays in first person mode. The maximum value is 2 and the minimum value is -2. |
| viewmodel_offset_z | viewmodel_offset_z [Z Offset] | This command sets the Z offset of your view model – i.e. how far up or down it is. Your view model is your hand (and the gun in it) that displays in first person mode. The maximum value is 2 and the minimum value is -2. |
| voice_enable | voice_enable [0 / 1] | This command sets whether or not voice communication is enabled for your client. Setting this to 0 will disable voice. Default is 1 (enabled). |
| bind | bind [Bind Key] [“Bind Command”] | This command will bind a command, or list of commands, to a key on your keyboard or button on your mouse. Binds can make your CS:GO experience much more convenient, and is a very important command in the game. |
| bind_osx | bind_osx [Bind Key] [“Bind Command”] | This command will bind a command, or list of commands, to a key on your keyboard or button on your mouse. This command is for OSX (Mac). |
| bot_difficulty | bot_difficulty [Difficulty] | This console command sets the difficulty of any bots you add to a private server. Set this to 0 for easy bots, 1 for normal bots, 2 for hard bots and 3 for expert bots. |
| bot_quota | bot_quota [Amount] | This command adjusts the maximum number of bots you can have in your server. The default value is 10. |
| cl_crosshair_drawoutline | cl_crosshair_drawoutline [0 / 1] | This console command can be used to enable and disable the small black outline that is around your crosshair. This can enhance crosshair visibility for some players. |
| cl_crosshair_outlinethickness | cl_crosshair_outlinethickness [Thickness] | This useful console command adjusts how thick the outline of your crosshair is. It is an important command to adjust to ensure your aim is as good as it can be. |
| cl_crosshaircolor | cl_crosshaircolor [Color] | This console command sets the color that your crosshair shows up as. You can set a value between 0 and 4. |
| cl_draw_only_deathnotices | cl_draw_only_deathnotices [0 / 1] | This console command is especially useful for CS:GO fragmovie makers, as it strips down the UI to only include the crosshair and the kill feed. These are the two things needed in videos. |
| cl_radar_always_centered | cl_radar_always_centered [0 / 1] | This command decided whether or not your radar is always centered to your location. Turning this feature off can be useful, as when you’re by the edge of the map less of the radar’s space is taken up by empty space, meaning you can see your surroundings more clearly. |
| cl_radar_rotate | cl_radar_rotate [0 / 1] | This command toggles whether or not your radar rotates as you rotate and look around with your camera. Some players find disabling this feature makes it easier to use the radar. |
| joy_inverty | joy_inverty [0 / 1] | This console command is used to set whether you want to invert the Y axis for looking around on a joystick. When this command is turned on, moving the joystick up, or forward, will make your character look down. |
| joy_movement_stick | joy_movement_stick [0 / 1 / 2] | This console command is used to determine which stick on the joystick controls the movement of your player model. |
| key_listboundkeys | key_listboundkeys | This console command lists all of the keys and buttons you have that have a specific action bound to them (e.g. the space bar being bound to jump). |
| sv_infinite_ammo | sv_infinite_ammo [0 / 1 / 2] | This command, if set to 1, will give you infinite ammunition for your weapon allowing you to fire your gun continuously. If you set this command to 2, you will have infinite ammo to reload with, but you will still run out of ammo after firing all of the bullets in your gun’s clip. |
| cl_autowepswitch | cl_autowepswitch [0 / 1] | This command changes whether or not you automatically equip a weapon you just picked up. |
| cl_color | cl_color [Color Value] | This useful command sets your preference for what color you like to be in matchmaking. This color is shown on the radar and on your Steam avatar when in the lobby. |
| cl_crosshairalpha | cl_crosshairalpha [Alpha Value] | This command sets how transparent your crosshair is on your screen. The lower the value, the less visible your crosshair is. |
| cl_hud_playercount_pos | cl_hud_playercount_pos [0 / 1] | Use this command to adjust where the player count (players who are in the server) menu is shown on your HUD. This also changes where the scoreboard is, that shows rounds won by each team. You can place it at the top of your screen or at the bottom. |
| cl_pitchdown | cl_pitchdown [Degrees] | This fun command controls how many degrees down from eye level you can move your camera. That means you can edit this command to allow you to look under you, effectively looking through your character model’s legs at what is behind you. |
| cl_pitchup | cl_pitchup [Degrees] | This fun console command controls how many degrees from eye level you can look up into the sky. This can be adjusted to let you look so far around that you end up seeing behind you. |
| cl_radar_icon_scale_min | cl_radar_icon_scale_min [Icon Scale] | This console command changes how large your character dot appears on the radar. |
| cl_showpos | cl_showpos [0 / 1] | This command will show you values for where exactly on the map you are located. This will appear in the top left of your screen by default. It also shows your velocity (run speed). |
| clear | clear | This console command clears all of the previous entries and data from the developer console. It is good to do every so often to make the console more readable. |
| inferno_damage | inferno_damage [Damage Per Second] | This fun console command is used to change how much damage molotov and incendiary grenades do . When cheats are activated, you can set this value to be incredibly high or incredibly low. |
| inferno_flame_lifetime | inferno_flame_lifetime [Burn Time] | This console command changes how long the fires burn from molotov and incendiary grenades. It allows you to make them last for just a moment, or for an extended period of time. |
| inferno_max_range | inferno_max_range [Range] | This command sets the maximum distance that flames from a molotov or incendiary grenade can spread from their initial point of impact with the ground. |
| jpeg | jpeg [File Name] | This command is used to take a screenshot. You can specify the file name in the command. |
| map | map [Map Code] | Use this console command to instantly change the map you’re currently playing to a different map. |
| mp_afterroundmoney | mp_afterroundmoney [Amount] | This command sets the amount of money that is award to every player on every team at the end of each round, regardless of win/loss. Default is 0 (win/loss bonus is set with a different command). |
| mp_autokick | mp_autokick [0 / 1] | This command sets whether or not the auto kick feature should be enabled. The auto kick feature kicks people for being idle (AFK) and team damage. Default is 1 (enabled). |
| mp_autoteambalance | mp_autoteambalance [0 / 1] | This command can be used to enable or disable the auto team balance feature. This feature will swap players around teams at the end of a round if there are an unequal amount of players on either time (i.e. if team A has 1 player and team B has 3, at the end of the round, 1 player from team B would be automatically moved over to team A). |
| net_graph | net_graph [0 / 1 / 2 / 3] | This command will enable (set to 1) and disable (set to 0) the net graph display, which shows ping, FPS and other client variables. |
| notarget | notarget | This command toggles whether or not bots are aware of your player. When this is enabled, bots will not attack you (or even react to you). |
| sv_grenade_trajectory | sv_grenade_trajectory [0 / 1] | This command, if enabled (1), shows the trajectory of grenades (as colored lines). Default is 0 (disabled). |
| viewmodel_presetpos | viewmodel_presetpos [1 / 2 / 3] | This command will set your X/Y/Z viewmodel offsets to a preset configuration. See argument information for help. |
| -cl_show_team_equipment | -cl_show_team_equipment | This command disables the effect of the +cl_show_team_equipment, which puts the names/equipment of the members of your team permanently above their head. |
| +cl_show_team_equipment | +cl_show_team_equipment | This command puts the names of your teammates and the equipment they’re carrying above their head permanently (usually just shows at the start of the round). Use -cl_show_team_equipment to disable. |
| mp_drop_knife_enable | mp_drop_knife_enable [0 / 1] | This command allows players to drop their knives. |
| sv_autobunnyhopping | sv_autobunnyhopping [0 / 1] | This command, if set to 1, will make you automatically bunny hop by holding down the space bar. Default is disabled (1). |
| snd_mvp_volume | snd_mvp_volume [Volume] | This useful console command sets how long the MVP music is when a player with a MVP kit wins MVP award that round. |
| sv_ledge_mantle_helper | sv_ledge_mantle_helper [0 / 1 / 2] | This console command, when enabled, makes it easier to crouch jump into windows or ledges. |
| sv_prime_accounts_only | sv_prime_accounts_only [0 / 1] | This command, if set to 1, makes it so that only prime accounts can connect to the server. Default on most servers is 0 (meaning non-prime players can connect). |
| BindToggle | BindToggle [Bind Key] [“Bind Command”] | This command assigns a hotkey (key on your keyboard, or button on your mouse) to switch through the various values a specified console command has (when pressed or clicked). This is useful for setting up binds that toggle a certain feature. For example,”voice_enable” would be toggled between 0 and 1 (disabled and enabled). |
| cl_autobuy | cl_autobuy [Weapon codes] | This command is used to set up your autobuy preferences, meaning you can purchase the most vital gear each round by just typing “autobuy” into your console once this is set up. |
| cl_crosshaircolor_b | cl_crosshaircolor_b [Blue Value] | This console command allows you to set the color of your crosshair with detail, by adjusting its level of blue. The same command exists for red and green. |
| cl_crosshaircolor_g | cl_crosshaircolor_g [Green Value] | This console command allows you to set the color of your crosshair with detail, by adjusting its level of green. The same command exists for red and blue. |
| cl_crosshaircolor_r | cl_crosshaircolor_r [Red Value] | This console command allows you to set the color of your crosshair with detail, by adjusting its level of red. The same command exists for green and blue. |
| cl_crosshairgap_useweaponvalue | cl_crosshairgap_useweaponvalue [0 / 1] | When activated, this command will dynamically adjust the size of your crosshair depending on what weapon you have equipped at the time. |
| cl_disablehtmlmotd | cl_disablehtmlmotd [0 / 1] | This command can be used to disable HTML “messages of the day” (MOTDs)in the client (by setting it to 1). HTML MOTDs are the the web pages/text that pops up when you join a server, sometimes they play volume or loud ads. Default is 0, which makes HTML MOTDs enabled. |
| cl_forwardspeed | cl_forwardspeed [Speed] | This movement console command is used to set the speed you run at when moving forward. |
| cl_hideserverip | cl_hideserverip [0 / 1] | This console command is used to hide the IP of your server in your console. This is particularly useful if you’re streaming and don’t want viewers to be able to catch your IP address, giving them the chance the DDoS the server. |
| cl_hud_healthammo_style | cl_hud_healthammo_style [0 / 1] | This command is used to toggle between whether or not you want your health & armor bars at the bottom of your screen to show their numeric value (e.g 80 health) and a bar to represent this, or just show the number. |
| cl_idealpitchscale | cl_idealpitchscale [Pitch Value] | This console command adjusts the pitch of the sound in game, and can cause shooting bullets sound different to usual. |
| cl_rebuy | cl_rebuy [Item Order] | This console command sets the order in which the game client rebuys your gear. It can be adjusted to give priority to other purchases, such as defuse kits, grenades and more. |
| cl_sidespeed | cl_sidespeed [Speed] | This movement console command sets how quickly you can move while running sideways. |
| inferno_friendly_fire_duration | inferno_friendly_fire_duration [Duration] | This command sets how long after you’ve damaged a teammate with a molotov or an incendiary grenade the server tells you that you’ve damaged someone on your team. |
| inferno_scorch_decals | inferno_scorch_decals [0 / 1] | You can use this console command to prevent molotovs and incendiary grenades you throw from leaving scorch decals (scorch marks) on the ground once they burn out. |
| listissues | listissues | This useful console command produces a list in your developer console of the different things you can vote for in your server . This includes voting to change the map and voting to kick a player. |
| m_rawinput | m_rawinput [0 / 1] | This command enables raw input from your mouse, if set to 1 (default). When raw input is enabled, input is taken directly from your mouse and your operating system settings (like acceleration, delay, etc) will not come into play. |
| mm_dedicated_search_maxping | mm_dedicated_search_maxping [Max Ping] | This console command is used to set your max preferred ping when connecting to matchmaking servers. It can be beneficial to adjust this command if you find yourself being put in laggy servers. |
| mp_buy_allow_grenades | mp_buy_allow_grenades [0 / 1] | This command sets whether or not players can purchase any form of grenade from the buy menu. Default is 1 (enabled). |
| mp_buy_anywhere | mp_buy_anywhere [0 / 1 / 2 / 3] | This command can be used to set whether or not players can access the buy menu when they are outside of the buyzone. Note that they still need to be within the buy time period – you can change the buy time period with mp_buytime. |
| mp_buy_during_immunity | mp_buy_during_immunity [0 / 1 / 2 / 3] | This command makes it so that players can buy when they are immune, regardless of the current buy time. This is used commonly in deathmatch servers. See argument information for options. Default is 0 (disabled). |
| mp_buytime | mp_buytime [Seconds] | This command sets the amount of time (in seconds) that players have after a round starts to purchase items. This is the time period AFTER the round countdown. So players have the countdown at the start of the round (usually 15 seconds), plus this time period to buy. |
| mp_c4timer | mp_c4timer [Seconds] | This command sets how many seconds it takes for the bomb to explode after it has been planted by the terrorists. Default is 40 seconds or 35 seconds, depending on gamemode. |
| mp_competitive_endofmatch_extra_time | mp_competitive_endofmatch_extra_time [Seconds] | This command sets the amount of time (in seconds) that the scoreboard will show for (or voting time there will be) after a competitive match ends. Default is 15 seconds. |
| mp_ct_default_grenades | mp_ct_default_grenades [Grenade Code(s)] | This command sets the default grenades that counter terrorists spawn with. Default is none (0). Separate multiple grenades with spaces. |
From adjusting the game’s graphics settings to setting up binds, a comprehensive CS:GO console commands list can make all the difference in your gaming experience. Whether you’re a beginner or a seasoned veteran, having a comprehensive CS:GO console commands list can help you get the most out of the game.
With the help of these commands, you can tweak the game’s settings to your preference and make sure you get the most out of your gaming experience. So, if you’re looking for a comprehensive CS:GO console commands list, you’ve come to the right place!
3. Tips for Getting Started with CS:GO Console Commands
If you’re looking to take your CS:GO gaming to the next level, console commands are the way to go. With the right commands, you can gain a serious edge over your opponents and give yourself an advantage in the game. The CS:GO console commands list is extensive, but there are some commands that you should know about if you want to get started. Try out some of these commands, and you’ll be able to customize your gameplay, customize your CS game, and create a more personalized gaming experience. From adjusting your crosshair, to changing your gun settings, to adjusting your HUD and game settings, the CS:GO console commands are the way to go. Give them a try and you’ll be well on your way to mastering CS:GO.
4. How to Use and Customize Your CS:GO Console Commands
CS:GO console commands are a powerful tool that can help you customize and optimize your gaming experience. With a comprehensive list of commands available, you can tweak your settings to get the most out of your gaming sessions. Whether you want to change the crosshair, adjust the volume, or customize your HUD, there are plenty of options to choose from. From setting your FOV to customizing your HUD, the CS:GO console commands list has it all. With a few simple commands, you can make your gaming experience more tailored to your needs and preferences. With a few clicks, you can customize the game to your liking. So, take some time to explore the console commands list to find the right commands for you and your gaming setup.
5. Troubleshooting Common Issues with CS:GO Console Commands
A common issue when using CS:GO console commands is not knowing which commands are available. Thankfully, there is a comprehensive list of CS:GO console commands available online. This list covers all the basic commands such as those that affect game settings, graphics, audio, and user interface, as well as commands that provide helpful information, like game stats and server information. With this list, you can quickly and easily find the command you need and get back to playing the game. In addition, many of the commands have detailed descriptions that tell you exactly what they do and how they work, so you can be sure that you’re using them correctly. With the CS:GO console commands list at your disposal, you can troubleshoot any issues with ease and get back to enjoying your game.
6. Conclusion
As the CS:GO console commands list has shown, there are many useful commands that can help you improve your gameplay performance. In order to get the most out of your gaming experience, it is important that you familiarize yourself with all of the commands available and use them to your advantage. Whether you are a professional or a casual player, the console commands list is an invaluable resource to have at your disposal. With the right knowledge, you can take your gaming experience to the next level.